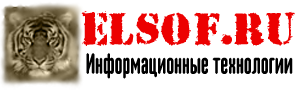Урок 19. Пишем простой калькулятор
В этом уроке мы:
- пишем приложение - калькулятор
Попробуем написать простейший калькулятор, который берет два числа и проводит с ними операции сложения, вычитания, умножения или деления. Результат отображает в виде полного выражения.
Создадим проект:
Project name: P0191_SimpleCalculator
Build Target: Android 2.3.3
Application name: SimpleCalculator
Package name: ru.startandroid.develop.simplecalculator
Create Activity: MainActivity
Откроем main.xml и нарисуем экран:
<?xml version="1.0" encoding="utf-8"?>
<LinearLayout
xmlns:android="http://schemas.android.com/apk/res/android"
android:orientation="vertical"
android:layout_width="fill_parent"
android:layout_height="fill_parent">
<LinearLayout
android:layout_width="match_parent"
android:layout_height="wrap_content"
android:id="@+id/linearLayout1"
android:layout_marginLeft="10pt"
android:layout_marginRight="10pt"
android:layout_marginTop="3pt">
<EditText
android:layout_weight="1"
android:layout_height="wrap_content"
android:layout_marginRight="5pt"
android:id="@+id/etNum1"
android:layout_width="match_parent"
android:inputType="numberDecimal">
</EditText>
<EditText
android:layout_height="wrap_content"
android:layout_weight="1"
android:layout_marginLeft="5pt"
android:id="@+id/etNum2"
android:layout_width="match_parent"
android:inputType="numberDecimal">
</EditText>
</LinearLayout>
<LinearLayout
android:layout_width="match_parent"
android:layout_height="wrap_content"
android:id="@+id/linearLayout2"
android:layout_marginTop="3pt"
android:layout_marginLeft="5pt"
android:layout_marginRight="5pt">
<Button
android:layout_height="wrap_content"
android:layout_width="match_parent"
android:layout_weight="1"
android:text="+"
android:textSize="8pt"
android:id="@+id/btnAdd">
</Button>
<Button
android:layout_height="wrap_content"
android:layout_width="match_parent"
android:layout_weight="1"
android:text="-"
android:textSize="8pt"
android:id="@+id/btnSub">
</Button>
<Button
android:layout_height="wrap_content"
android:layout_width="match_parent"
android:layout_weight="1"
android:text="*"
android:textSize="8pt"
android:id="@+id/btnMult">
</Button>
<Button
android:layout_height="wrap_content"
android:layout_width="match_parent"
android:layout_weight="1"
android:text="/"
android:textSize="8pt"
android:id="@+id/btnDiv">
</Button>
</LinearLayout>
<TextView
android:layout_height="wrap_content"
android:layout_width="match_parent"
android:layout_marginLeft="5pt"
android:layout_marginRight="5pt"
android:textSize="12pt"
android:layout_marginTop="3pt"
android:id="@+id/tvResult"
android:gravity="center_horizontal">
</TextView>
</LinearLayout>
Тут есть два поля ввода, 4 кнопки и текстовое поле для вывода. Обратите внимание на атрибут inputType для EditText. Он задает тип содержимого. Я указал numberDecimal – т.е. в поле получится ввести только цифры и запятую, буквы он не пропустит. Это удобно, не надо самому кодить различные проверки.
Для TextView указан атрибут gravity. Он указывает, как будет расположен текст в TextView. Не путайте с layout_gravity, который отвечает за размещение TextView в ViewGroup.
Теперь нам надо читать содержимое полей, определять какую кнопку нажали и выводить нужный результат. Открываем MainActivity.java и пишем код
public class MainActivity extends Activity implements OnClickListener {
EditText etNum1;
EditText etNum2;
Button btnAdd;
Button btnSub;
Button btnMult;
Button btnDiv;
TextView tvResult;
String oper = "";
/** Called when the activity is first created. */
@Override
public void onCreate(Bundle savedInstanceState) {
super.onCreate(savedInstanceState);
setContentView(R.layout.main);
// находим элементы
etNum1 = (EditText) findViewById(R.id.etNum1);
etNum2 = (EditText) findViewById(R.id.etNum2);
btnAdd = (Button) findViewById(R.id.btnAdd);
btnSub = (Button) findViewById(R.id.btnSub);
btnMult = (Button) findViewById(R.id.btnMult);
btnDiv = (Button) findViewById(R.id.btnDiv);
tvResult = (TextView) findViewById(R.id.tvResult);
// прописываем обработчик
btnAdd.setOnClickListener(this);
btnSub.setOnClickListener(this);
btnMult.setOnClickListener(this);
btnDiv.setOnClickListener(this);
}
@Override
public void onClick(View v) {
// TODO Auto-generated method stub
float num1 = 0;
float num2 = 0;
float result = 0;
// Проверяем поля на пустоту
if (TextUtils.isEmpty(etNum1.getText().toString())
|| TextUtils.isEmpty(etNum2.getText().toString())) {
return;
}
// читаем EditText и заполняем переменные числами
num1 = Float.parseFloat(etNum1.getText().toString());
num2 = Float.parseFloat(etNum2.getText().toString());
// определяем нажатую кнопку и выполняем соответствующую операцию
// в oper пишем операцию, потом будем использовать в выводе
switch (v.getId()) {
case R.id.btnAdd:
oper = "+";
result = num1 + num2;
break;
case R.id.btnSub:
oper = "-";
result = num1 - num2;
break;
case R.id.btnMult:
oper = "*";
result = num1 * num2;
break;
case R.id.btnDiv:
oper = "/";
result = num1 / num2;
break;
default:
break;
}
// формируем строку вывода
tvResult.setText(num1 + " " + oper + " " + num2 + " = " + result);
}
}Думаю, все понятно по каментам. Читаем значения, определяем кнопку, выполняем операцию и выводим в текстовое поле. Обработчиком нажатий на кнопки выступает Activity.
Все сохраним и запустим.
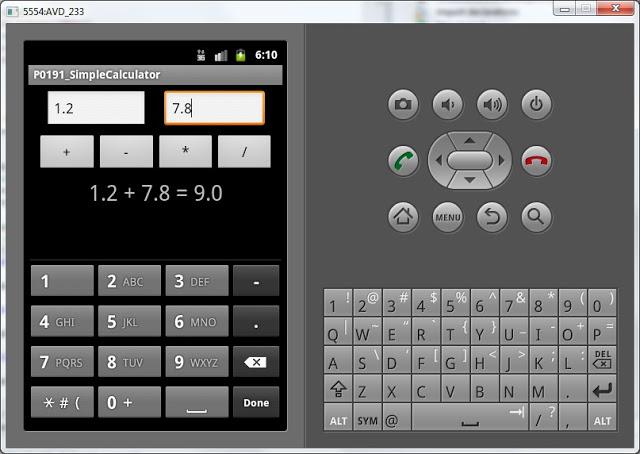
Давайте для большего функционала сделаем меню с пунктами очистки полей и выхода из приложения. Пункты будут называться Reset и Quit.
Добавим две константы – это будут ID пунктов меню.
public class MainActivity extends Activity implements OnClickListener {
final int MENU_RESET_ID = 1;
final int MENU_QUIT_ID = 2;
EditText etNum1;(добавляете только подчеркнутый код)
И напишем код создания и обработки меню:
// создание меню
@Override
public boolean onCreateOptionsMenu(Menu menu) {
// TODO Auto-generated method stub
menu.add(0, MENU_RESET_ID, 0, "Reset");
menu.add(0, MENU_QUIT_ID, 0, "Quit");
return super.onCreateOptionsMenu(menu);
}
// обработка нажатий на пункты меню
@Override
public boolean onOptionsItemSelected(MenuItem item) {
// TODO Auto-generated method stub
switch (item.getItemId()) {
case MENU_RESET_ID:
// очищаем поля
etNum1.setText("");
etNum2.setText("");
tvResult.setText("");
break;
case MENU_QUIT_ID:
// выход из приложения
finish();
break;
}
return super.onOptionsItemSelected(item);
}
Сохраним все, запустим. Появилось два пункта меню:
Reset – очищает все поля
Quit – закрывает приложение
В качестве самостоятельной работы вы можете реализовать проверку деления на ноль. И выводить какое-нить сообщение с помощью Toast или прямо в поле результата.
На следующем уроке:
- рассмотрим анимацию View-компонентов