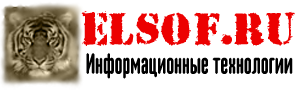Урок 2. Установка и настройка среды разработки Eclipse и SDK Tools
Для того, чтобы писать программы - нужна среда разработки. Google рекомендует использовать для этих целей Eclipse с плагином Android Development Tools (ADT). В этом уроке мы подробно рассмотрим, как установить и настроить эту среду разработки.
Я буду описывать установку применимо к операционной системе Windows 7.
Использую этот мануал по установке - http://developer.android.com/sdk/installing.html
Системные требования - http://developer.android.com/sdk/requirements.html
Перед прочтением рекомендую посмотреть:
SDK - http://ru.wikipedia.org/wiki/SDK
В этой статье много скриншотов и инструкций. Учитывайте, что версии ПО постоянно меняются и у вас все может выглядеть по-другому и версии могут быть другими.
О том, как обновить компоненты, есть отдельная статья.
1. Java SDK - JDK
Т.к. разработка приложений ведется на Java, нам нужно скачать и установить соответствующее SDK, называемое еще JDK (если, конечно, оно уже не установлено).
Скачать можно здесь. Недавно появилась седьмая версия. Ничего не могу сказать о ней, но есть мнение, что сырая, потому рекомендую скачать проверенную шестую версию В разделе Java Platform, Standard Edition жмете JDK Download, ставите галку, что принимаете лицензионное соглашение и скачиваете файл соответственно Вашей операционной системе. С установкой проблем возникнуть не должно. После этого желательно перезагрузиться.
2. Android SDK
Android SDK включает в себя инструменты, необходимые для разработки Android-приложений. Содержимое можно посмотреть здесь, а скачать здесь. Рекомендуется скачивать EXE-шник, но я предлагаю скачать ZIP-версию и самим распаковать в какой-нить удобный для вас каталог (если нет ссылки на ZIP, нажмите ссылку Other Platforms).
Учтите, что это должен быть каталог "на векА". И лучше его не перемещать никуда, иначе придется перенастраивать среду разработки. Предлагаю где-нибудь создать каталог Android. Крайне желательно, чтобы путь к нему был коротким. Идеально - <имя диска>:\android (у меня это будет f:\android). Для себя запомним этот каталог под псевдонимом
3. Eclipse
Симпатичная и удобная среда разработки, где мы и будем творить и созидать ). Ее мы будем брать здесь. Гугл рекомендует нам версию Eclipse Classic. Согласимся с ним и скачаем именно эту версию. Распаковываем архив в
4.ADT
По умолчанию Eclipse не особо годится для разработки Android-приложений. ADT - плагин, который настраивает среду разработки для использования Android SDK и добавляет возможность удобной разработки.
Запускаем Eclipse (
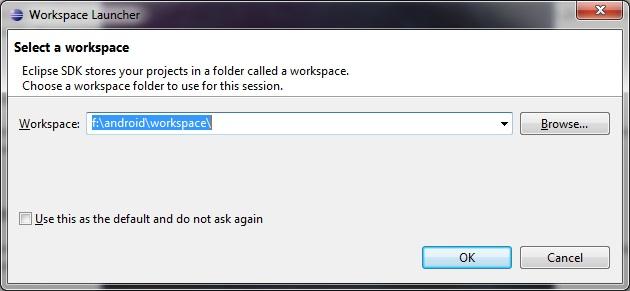
Итак Eclipse запущен. Скачаем ADT плагин.
В меню запускаем Help > Install New Software... 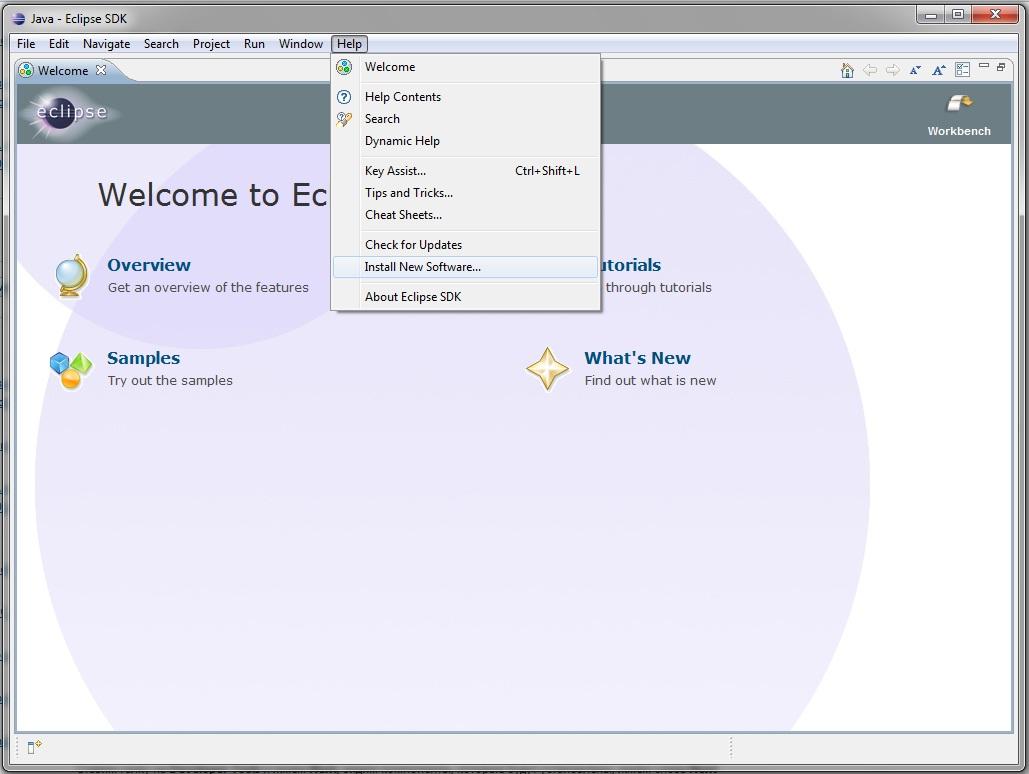
Жмем кнопку Add в правом верхнем углу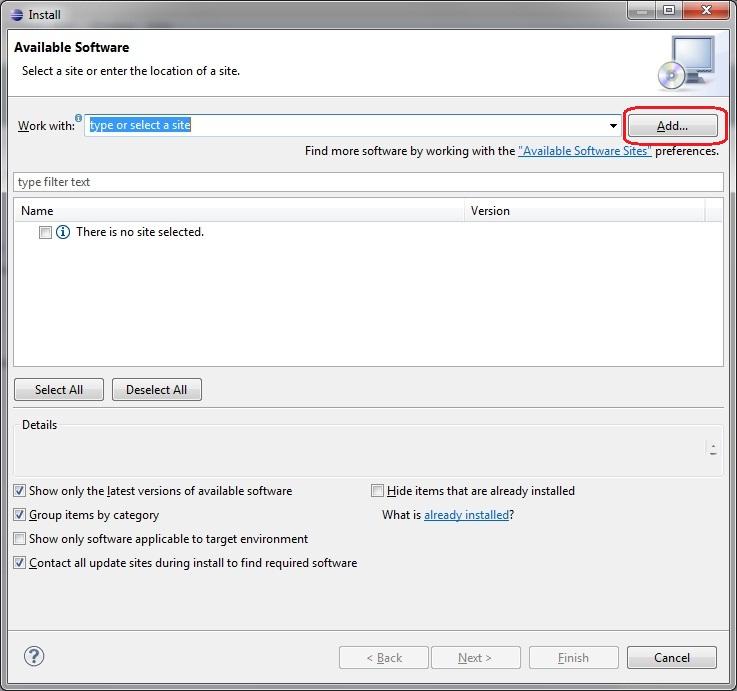
Вводим "ADT Plugin" в поле Name
URL адрес: https://dl-ssl.google.com/android/eclipse/ - в поле Location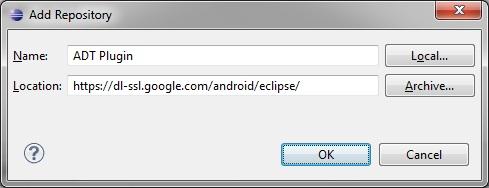
Жмем OK и ждем, пока появится Developer Tools (Если возникают проблемы, используйте http вместо https)
Ставим галку на Developer Tools и жмем Next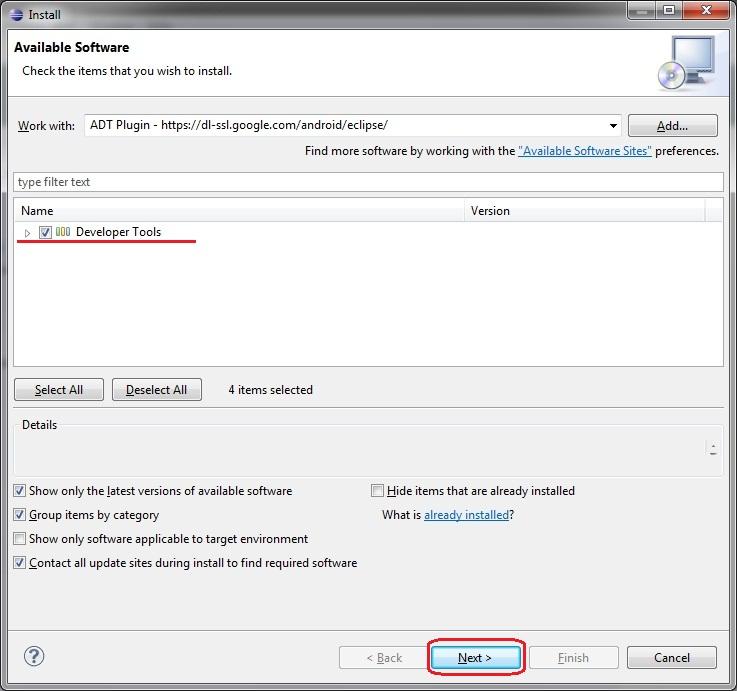
Видим компоненты, которые будут установлены, жмем снова Next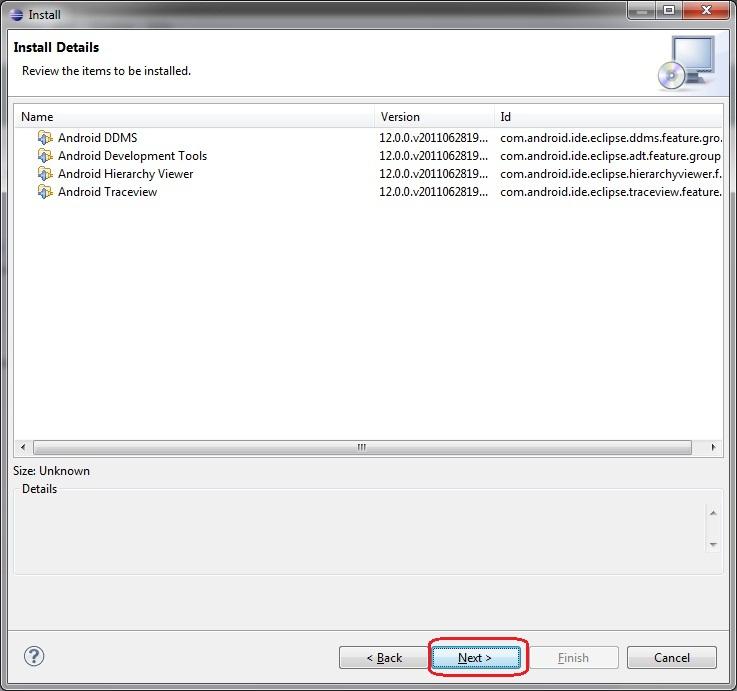
Читаем и принимаем лицензионное соглашение и жмем Finish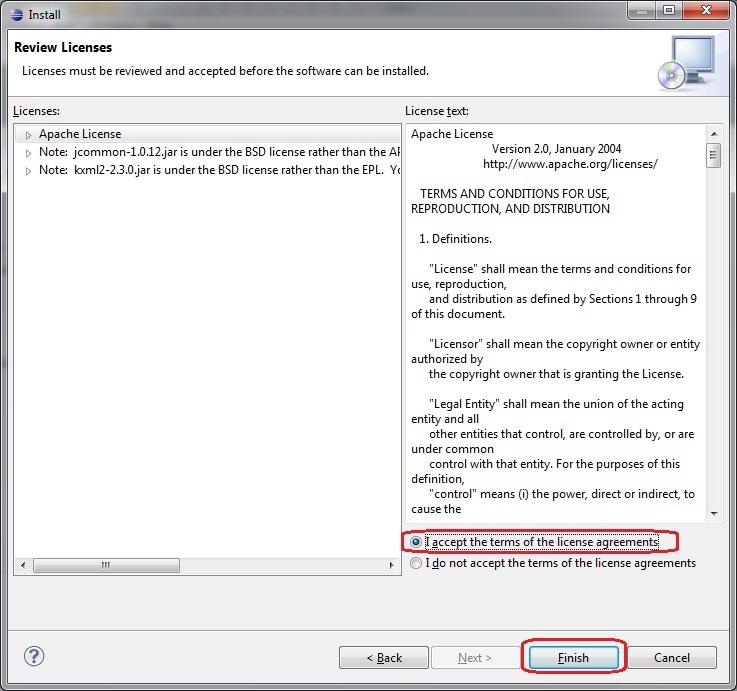
Начинается закачка компонентов. Если выскочит Security warning о том, что the authenticity or validity of the software can't be established, жмите OK.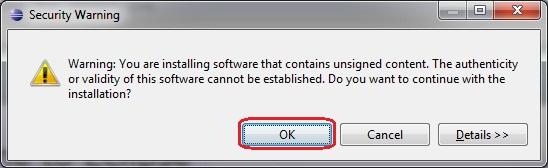
У меня процесс занял около минуты.
После завершения надо перезапустить Eclipse - Restart Now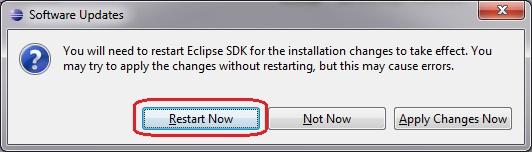
После перезапуска Eclipse выдаст такой диалог:
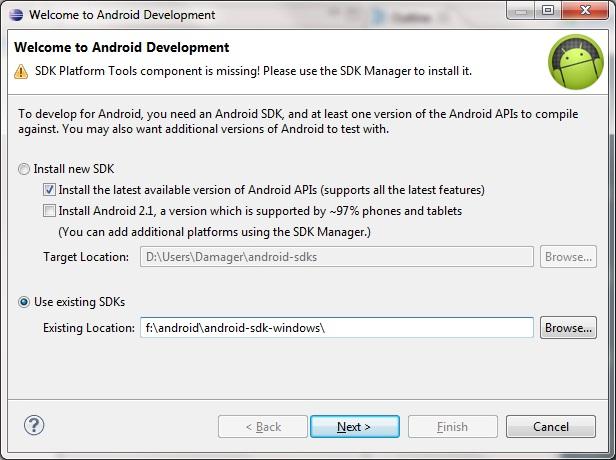
Первый пункт нужен для тех, кто по каким то причинам не скачал и не распаковал SDK на втором шаге данной инструкции. Eclipse сможет сделать это сам. И дополнительно сразу же скачает последнюю Android-платформу. Также он предлагает скачать платформу версии 2.1, как наиболее поддерживаемую кучей устройств.
Нам интересен второй пункт - он позволяет указать, куда мы распаковали SDK в шаге 2. У нас это -
И в появившемся окне выбираете, отправлять статистику в гугл или не отправлять. На работу это никак не повлияет.
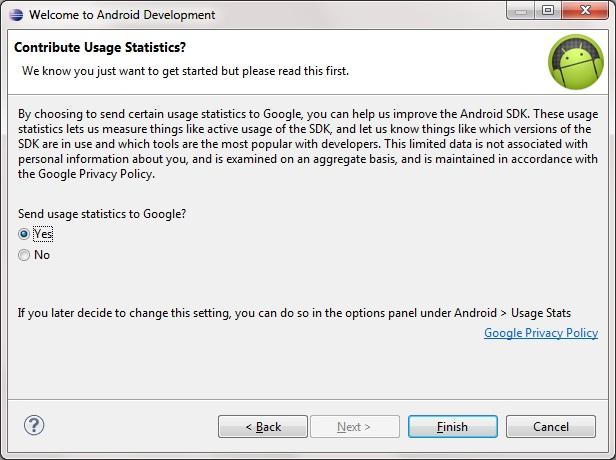
Выбираете, жмете Finish.
Далее нам сообщают, что наше скачанное SDK не содержит компонент и предлагают пройти в SDK Manager и срочно закачать. Жмем OK.
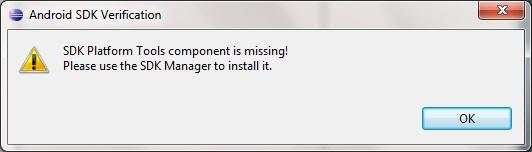
5. Платформы Android
И проваливаемся в SDK Manager.
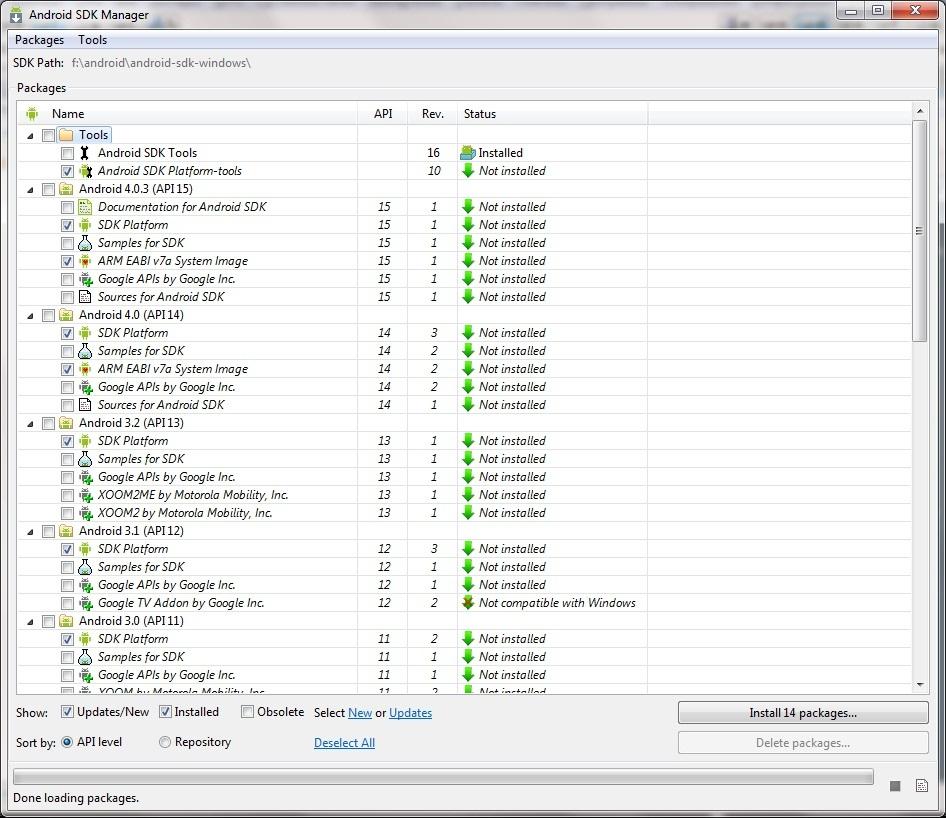
Тут предлагается выбрать компоненты для закачки через интернет. В правой части для каждого компонента указано, установлен он уже или нет. Итак, что будем качать?
Обязательно нужно докачать неустановленное еще содержимое папки Tools. Также в папке Extras (в конце списка) найдите пункт Android Support Library и отметьте его, если он есть.
Для остальных, необходимых вам версий Android выбираете только SDK Platform. Учитывайте, что каждая платформа может весить до 150 метров!!! На работе особо не покачаешь, админы потом придут за вами :) Для первых уроков потребуется только платформы 2.2 (API 8) и 2.3.3 (API 10). Можете скачать пока только их.
Для платформ версии 4.Х выбираем SDK Platform (сама платформа) и ARM EABI v7a System Image (для работы эмулятора).
Если же трафика не жалко, то добавляйте для каждой плафтормы пункты:
Samples for SDK - исходники примеров приложений
Google APIs by Google Inc. - нужно если собираетесь работать с гугл-приложениями (Map, Navigation и пр.)
Если трафика не жалко вообще - ставьте все галки. Но ждать придется долго. И займет все это дело не один гиг.
Когда все выбрали - жмем кнопку Install X packages справа снизу.
В новом окне подтверждаем, что согласны все это скачать - Accept All. Заодно здесь можно и размер посмотреть и отказаться от чего-либо.
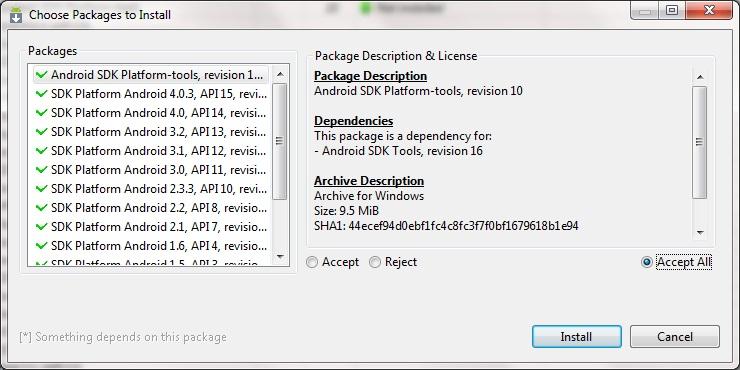
Жмете Install - побежал индикатор и открылся лог - началась закачка. При моем выборе компонентов, я ждал минут 20. После этого в окошках появилась фраза: Done loading packages.
Установка завершена. Закрываем лог и SDK Manager.
Для информации - у меня новые компоненты заняли 1,5 гига.
Далее перезапускаете Eclipse и все. После выполнения этих шагов мы получили среду разработки, с помощью которой можно кодить Android-приложения. Возможно эти действия покажутся мутными и скучными, но без них, к сожалению, никак. Дальше дело пойдет веселей. Если что-то не получается или выдает ошибку - попробуйте погуглить, наверняка вы не первый сталкиваетесь с такой проблемой и в сети уже есть описание решения. Ну или пишите в форум.
На следующем уроке мы в Eclipse настроим Android Virtual Device (AVD), создадим наше первое приложение и запустим его. AVD – это эмулятор смартфона с операционной системой Android, на котором можно запускать и тестировать приложения. Не подключать же свой смартфон каждый раз ) Также мы рассмотрим структуру проекта приложения.
P.S. Если у вас не появилось это окно
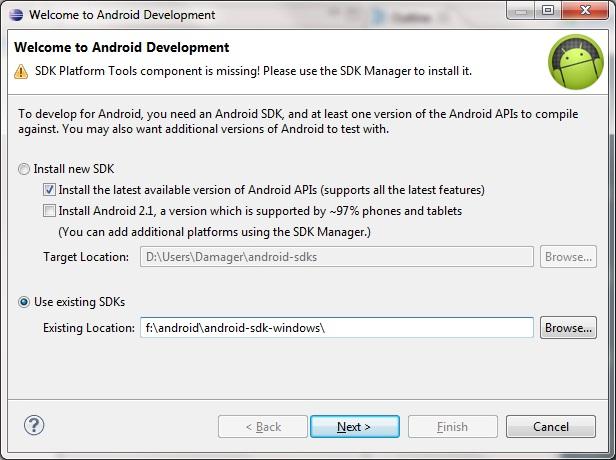
или вы его нечаянно закрыли - ничего страшного. Путь к SDK из шага 2 можно указать вручную.
В Eclipse меню Windows > Preferences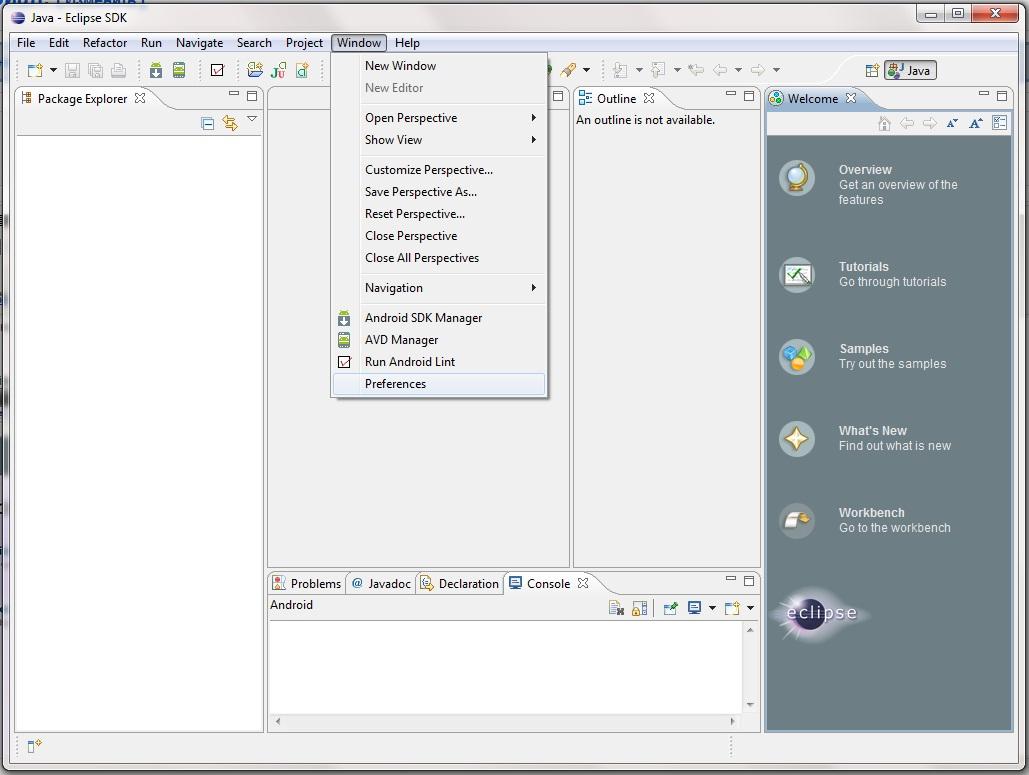
Слева выбираем Android, жмем Browse 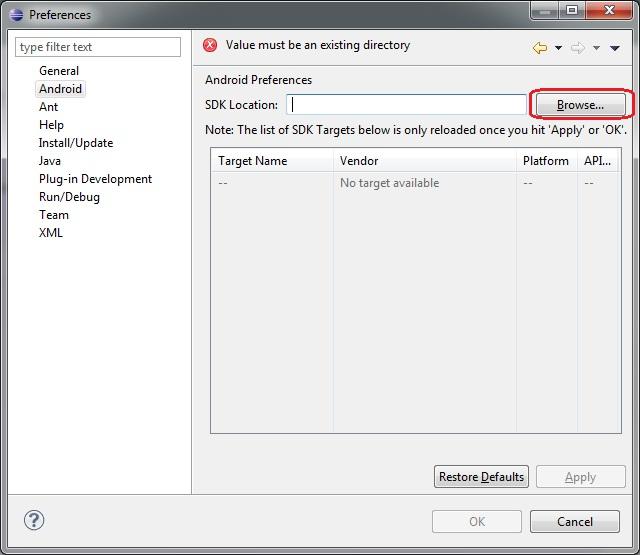
Указываем каталог, куда распаковали SDK - 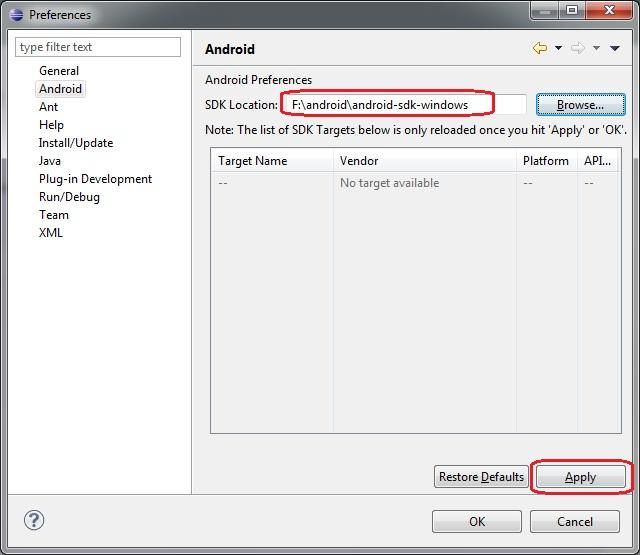
Нам говорят, что отсутствует компонент - закрываем это сообщение и жмем OK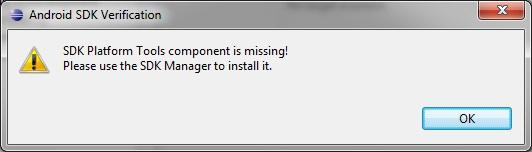
У меня еще выскочило такое окошко: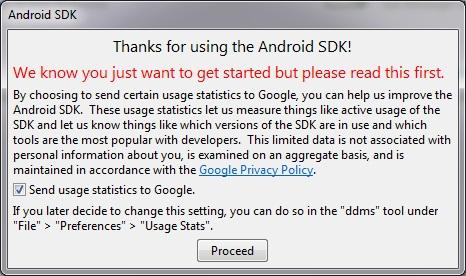
В нем сообщается, что если мы хотим улучшить продукт, то можем отправлять статистику использования. Выбор за вами, позже это всегда можно поменять в настройках. Я галку оставил, мне не жалко )
После этого можно идти в SDK Manager (в Eclipse меню Window > Android SDK Manager) и скачивать платформы.